Cara screenshot di laptop Windows hingga MacOS umumnya pakai tombol Print Screen atau Prt Sc.
Memiliki kebutuhan untuk menangkap layar atau mem-foto layar komputer atau laptop bisa dengan screenshot. Bagaimana cara screenshot di laptop Windows dan MacOs?
Nyalakan laptop Windows yang dimiliki: Pastikan laptop dalam keadaan menyala dan berfungsi dengan baik. Ini adalah langkah pertama yang penting sebelum melakukan cara screenshot di laptop Windows. Paste pada halaman software: Di dalam software tersebut, buka file baru atau area kerja baru, lalu tekan 'Ctrl + V' untuk menempelkan gambar yang telah di-screenshot.
Tekan tombol Windows Key dan Prt Sc di keyboard: Tekan secara bersamaan tombol 'Windows Key' dan 'Prt Sc' untuk menangkap gambar layar. Edit sesuai keinginan: Setelah memilih area yang ingin di-screenshot, Anda bisa langsung mengeditnya sesuai kebutuhan. Pilih area yang diinginkan: Klik dan drag kursor untuk memilih area tertentu di layar yang ingin Anda screenshot.Tambahkan editing jika perlu: Lightshot menyediakan opsi untuk menambahkan coretan atau anotasi sebelum menyimpan gambar.
Buka aplikasi Paint dan paste hasil screenshot: Buka aplikasi Paint dengan mencarinya di menu Start. Setelah aplikasi terbuka, tekan 'Ctrl + V' untuk menempelkan gambar yang telah di-screenshot dari clipboard. Selesai: Proses cara screenshot di laptop Windows dengan tombol Alt selesai. Gambar telah disimpan dan siap digunakan.Nyalakan laptop Windows dan buka halaman yang akan di-screenshot: Pastikan laptop dalam keadaan menyala dan halaman atau aplikasi yang ingin di-screenshot terbuka.
Snip & Sketch akan merekam gambar layar dan akan muncul notifikasi yang harus dipilih: Setelah memilih area, gambar akan otomatis disimpan di clipboard dan notifikasi muncul di pojok kanan bawah layar. Klik notifikasi untuk membuka hasil screenshot di aplikasi Snip & Sketch. Buka aplikasi PhotoScape dan klik ikon Screen Capture atau Menangkap Layar: Jalankan aplikasi PhotoScape dan pilih fitur 'Screen Capture' atau 'Menangkap Layar'. Cara screenshot di laptop Windows ini menggunakan PhotoScape sebagai alat utamanya.
Simpan gambar: Setelah selesai mengedit, simpan gambar dengan memilih opsi 'Save' atau 'Simpan'. Pilih lokasi penyimpanan dan format file yang diinginkan. Pilih yang memiliki format dokumen .png: Semua screenshot yang diambil di laptop MacBook atau Mac OS secara default disimpan dalam format .png. Format ini dipilih karena kualitas gambarnya yang baik dan ukuran filenya yang tidak terlalu besar. Untuk memastikan bahwa Anda memilih file yang benar, periksa ekstensi file tersebut. Screenshot dengan format .png akan memiliki ekstensi file '.png' di akhir nama file.
Bersihkan desktop secara berkala: Jika desktop terlalu penuh dengan file, screenshot baru mungkin sulit ditemukan. Organisir file di desktop secara berkala untuk memudahkan pencarian.Dengan mengikuti langkah-langkah dan tips ini, cara screenshot di laptop MacBook atau Mac OS akan menjadi proses yang mudah dan bebas dari kesalahan.
Pilih opsi 'Save full page' untuk tangkapan layar satu halaman website: Setelah memilih 'Take a Screenshot', Anda akan diberikan dua opsi: 'Save full page' untuk menangkap seluruh halaman web atau 'Save visible' untuk menangkap hanya bagian yang terlihat di layar. Untuk cara screenshot panjang di laptop Windows, klik opsi 'Save full page'. Ini akan memastikan seluruh konten halaman web termasuk yang tidak terlihat di layar ditangkap.
Cara Screenshot Di Laptop Windows Cara Screenshot Di Laptop Macos Cara Screenshot Di Laptop Yang Panjang
Indonesia Berita Terbaru, Indonesia Berita utama
Similar News:Anda juga dapat membaca berita serupa dengan ini yang kami kumpulkan dari sumber berita lain.
 10 Cara Screenshot Laptop di Windows dan MacOS, Mudah Juga PraktisCara screenshot laptop bisa menggunakan tombol Print Screen atau PrtScn.
10 Cara Screenshot Laptop di Windows dan MacOS, Mudah Juga PraktisCara screenshot laptop bisa menggunakan tombol Print Screen atau PrtScn.
Baca lebih lajut »
 11 Cara Screenshot di PC Windows dan MacOS tanpa AplikasiCara screenshot di PC Windows, salah satunya adalah dengan menekan tombol PrtSc di keyboard.
11 Cara Screenshot di PC Windows dan MacOS tanpa AplikasiCara screenshot di PC Windows, salah satunya adalah dengan menekan tombol PrtSc di keyboard.
Baca lebih lajut »
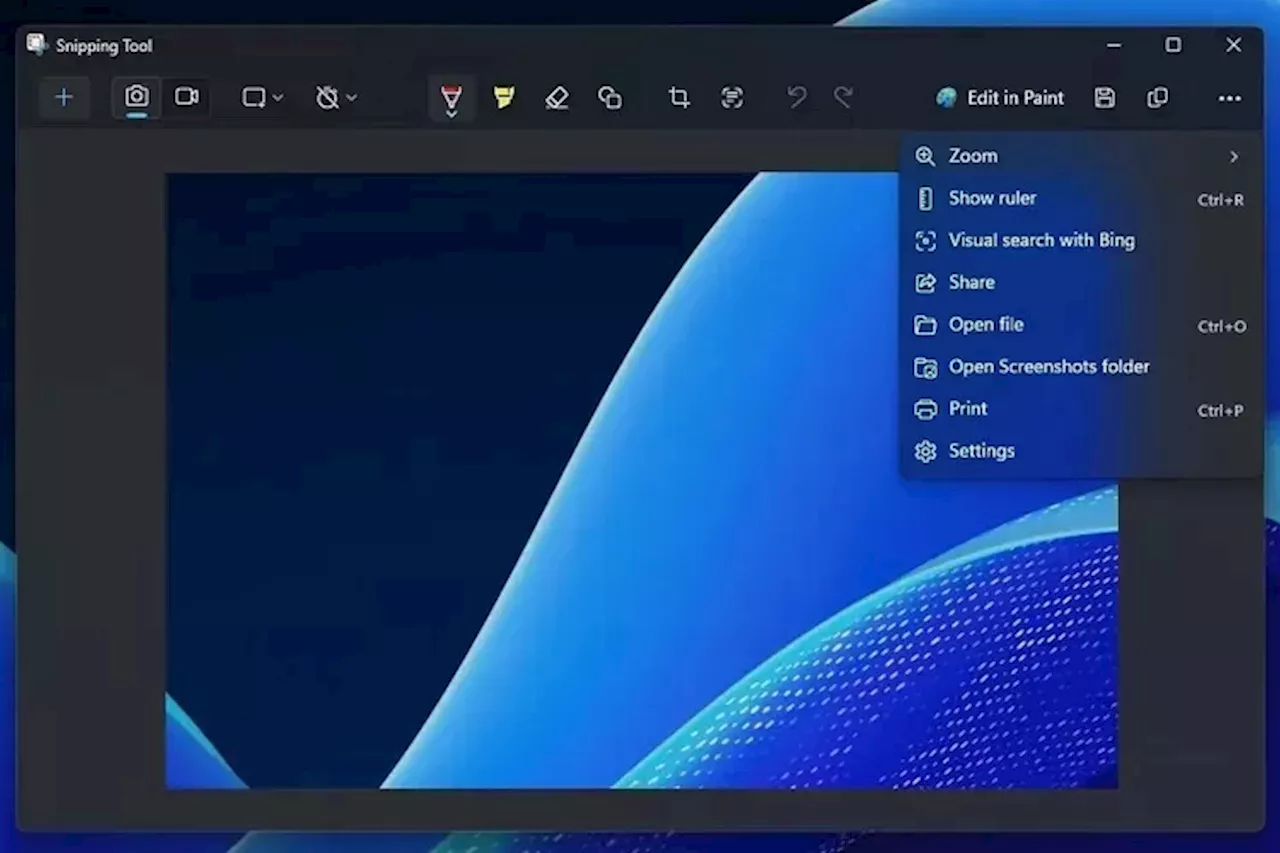 Belum Banyak yang Tahu, Aplikasi Snipping Tool di Windows 11 Punya Fitur Tersembunyi yang Keren BangetFitur tersebut bernama Snipping Tool, sudah tersedia lama bagi pengguna Windows untuk mengambil screenshot tampilan mereka.
Belum Banyak yang Tahu, Aplikasi Snipping Tool di Windows 11 Punya Fitur Tersembunyi yang Keren BangetFitur tersebut bernama Snipping Tool, sudah tersedia lama bagi pengguna Windows untuk mengambil screenshot tampilan mereka.
Baca lebih lajut »
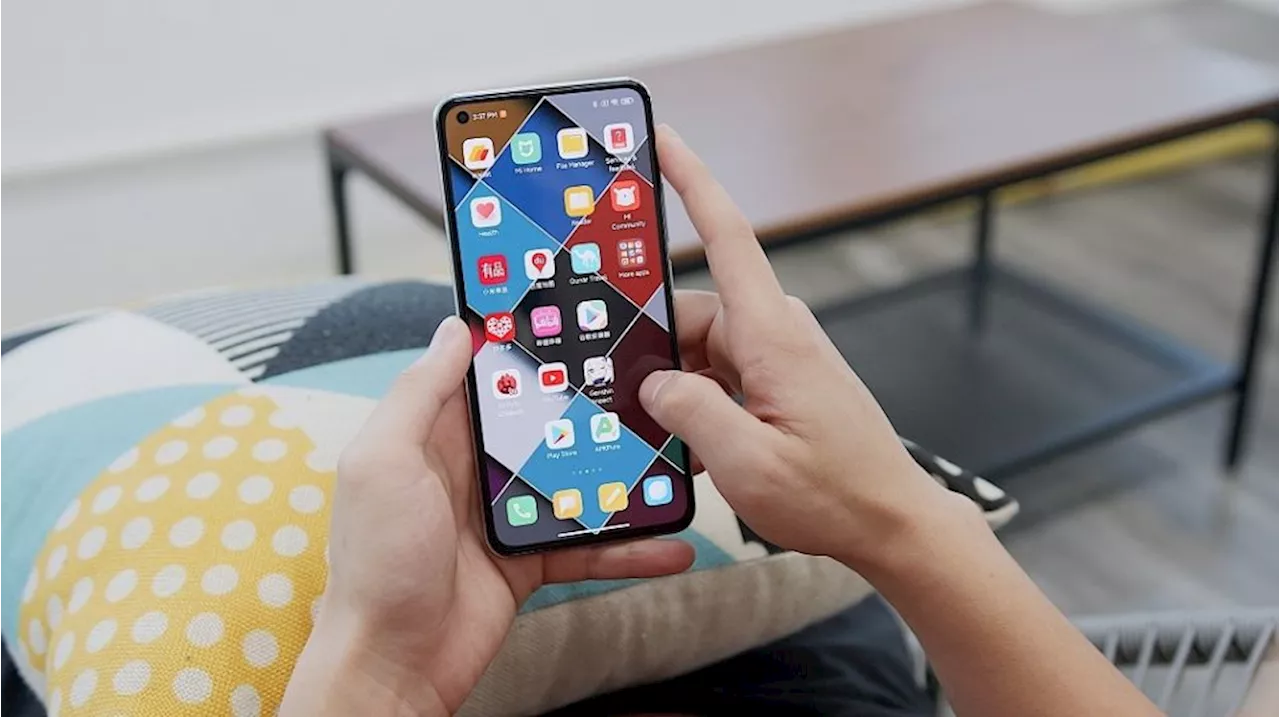 3 Cara Screenshot Panjang di HP Xiaomi, Tertangkap dari Atas sampai BawahMudah, gunakan cara membuat screenshot panjang di HP Xiaomi ini dengan mudah.
3 Cara Screenshot Panjang di HP Xiaomi, Tertangkap dari Atas sampai BawahMudah, gunakan cara membuat screenshot panjang di HP Xiaomi ini dengan mudah.
Baca lebih lajut »
 Cara Agar Tablet Samsung Jadi Layar Kedua di Laptop Windows, Kerja Lebih Mudah!Tablet Samsung bisa terhubung dan tersinkronisasi sebagai layar kedua.
Cara Agar Tablet Samsung Jadi Layar Kedua di Laptop Windows, Kerja Lebih Mudah!Tablet Samsung bisa terhubung dan tersinkronisasi sebagai layar kedua.
Baca lebih lajut »
 3 Cara Melihat Password WiFi di PC dan Laptop Windows, Lengkap PanduannyaLengkap langkah-langkahnya, ini cara melihat password WiFi lewat PC dan laptop Windows.
3 Cara Melihat Password WiFi di PC dan Laptop Windows, Lengkap PanduannyaLengkap langkah-langkahnya, ini cara melihat password WiFi lewat PC dan laptop Windows.
Baca lebih lajut »
